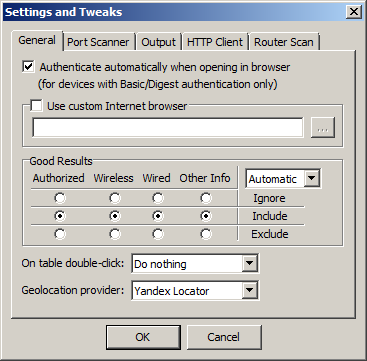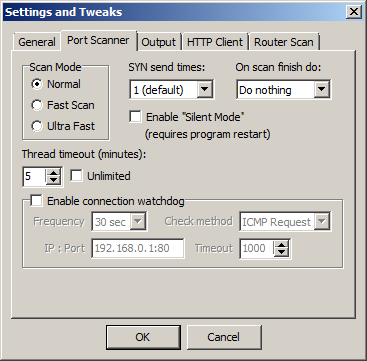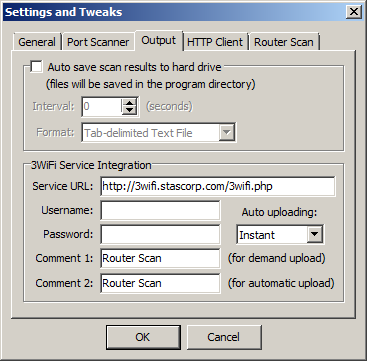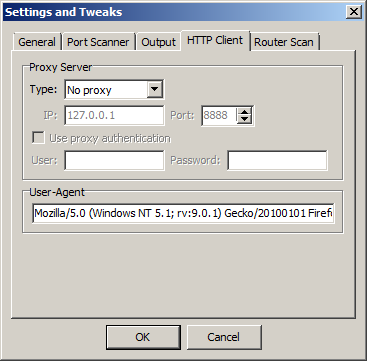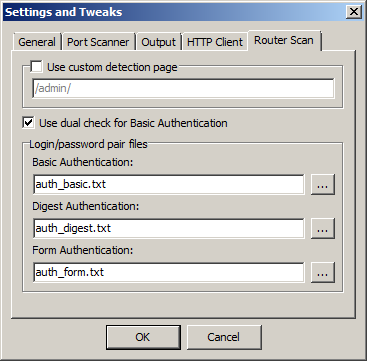Основные настройки
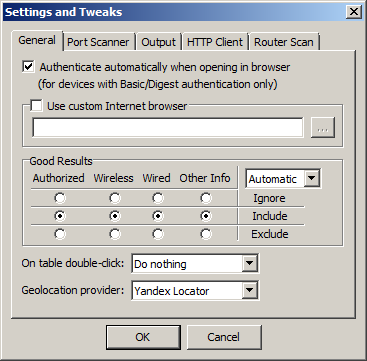 Рис 1. Вкладка с основными настройками программы.
Рис 1. Вкладка с основными настройками программы.• Автоматический вход в браузере
При открытии устройства в браузере, будет автоматически выполнен вход с использованием найденной пары логин/пароль.
Примечание: Данная функция работает только для устройств, использующих Basic/Digest методы аутентификации.
• Выбор другого браузера
Здесь можно указать путь к исполняемому файлу вашего интернет браузера. Если функция отключена, или файл не найден, будет запущен системный браузер, установленный по умолчанию.
Пример: C:\Program Files\Mozilla Firefox\firefox.exe
• Настройка фильтра успешных результатов
Для автоматического вывода успешных/хороших результатов программа использует данный фильтр. Он может проверять несколько критериев:
- Authorized - успешно подобрана пара логин/пароль, либо найден иной способ авторизации.
- Wireless - удалось получить необходимые беспроводные настройки устройства.
- Wired - найденное устройство не имеет беспроводного интерфейса.
- Other Info - была найдена другая полезная информация, такая как параметры сети или серверы DNS.
Можно выбрать три возможных действия с каждым из критериев:
- Ignore - игнорировать критерий - устройства не попадут в таблицу успешных результатов.
- Include - учитывать критерий - включить в таблицу.
- Exclude - исключить критерий - ранее учитанные устройства будут исключены из таблицы.
Сначала программа проверяет все критерии, которые положено учесть, и только после проверяются исключаемые критерии. Таким образом осуществляется фильтрация результатов. Вот несколько примеров:
1) Все критерии: Include - будут отфильтрованы все успешные результаты.
2) Wireless: Include, Wired: Exclude, остальные: Ignore - будут выведены только беспроводные точки доступа.
3) Wired: Include, Wireless: Exclude, остальные: Ignore - будут выведены только проводные устройства.
4) Other Info: Include, остальные: Ignore - будут выведены устройства с полученной доп. информацией.
5) Authorized: Exclude, остальные: Include - будут выведены устройства, с которых удалось получить данные без авторизации.
Установка всех критериев в Ignore или Exclude автоматически выключит генерацию успешных результатов.
Режимы генерации успешных результатов:
- Turn off - отключить генерацию (фильтрацию) и таблицу успешных результатов. При большом количестве устройств в основной таблице процесс генерации может занимать заметное время, имеет смысл временно отключить её на маломощных ПК.
- Automatic - автоматическое определение задержек при генерации. Если программа обнаружит, что на генерацию уходит много системных ресурсов, она будет автоматически отключена. Включить снова можно будет через настройки.
- Always on - генерация включена всегда, даже если потребляет большое количество ресурсов.
• Настройка двойного нажатия по ячейке таблицы
Можно выбрать, что делать при двойном нажатии по таблице:
- Do nothing - ничего не делать.
- Open in browser - открыть выбранное устройство в браузере.
- Edit comment - редактировать комментарий для выбранного устройства.
• Выбор провайдера Wi-Fi геолокации
Можно выбрать одного из провайдеров геолокации по точкам доступа:
- Disabled - отключить геолокацию по BSSID.
- AlterGeo API - провайдер геолокации AlterGeo.
- Yandex Locator - провайдер геолокации Яндекс.Локатор.
- Google Location - провайдер геолокации Google.
- Mylnikov.org - открытый провайдер геолокации Mylnikov.org.
- [N/A] WiGLE.net - база данных WiGLE.net (пока не реализовано, т.к. отсутствуют API без ограничений).
- [N/A] Mozilla Ichnaea - служба Mozilla Ichnaea (пока не реализовано).
Настройки сканера портов
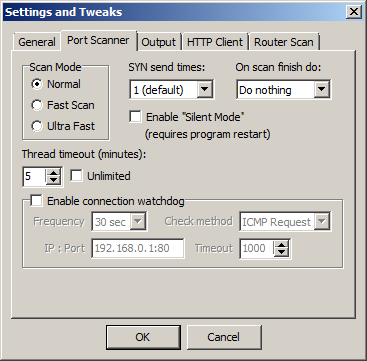 Рис 2. Вкладка с настройками сканера портов.
Рис 2. Вкладка с настройками сканера портов.• Режимы сканирования
В зависимости от скорости вашего интернет соединения и свободных ресурсов ПК, можно выбирать различные режимы сканирования:
- () Normal - оптимизирован для работы через беспроводную сеть (т.е. когда вы подключены через Wi-Fi), также он не забивает канал соединениями и удобен, когда вам нужно во время сканирования пользоваться интернетом.
Технические характеристики: задержка 15 мс между каждой парой IP/порт.
- () Fast Scan - оптимизирован для работы через Ethernet (когда вы подключены по кабелю). Данный режим может вызвать проблемы, когда вы используете Wi-Fi в качестве основного соединения.
Технические характеристики: задержка 15 мс между каждым IP-адресом, все указанные порты проверяются в один момент.
- () Ultra Fast - может применяться при высокоскоростном соединении (1 Гбит/с и выше) на высокопроизводительных машинах. Используйте этот режим на свой страх и риск, т.к. на неподходящей конфигурации системы он может оборвать соединение с интернетом на долгое время, вызвать отказ в обслуживании вашего интернет провайдера, или нанести вред сетевому адаптеру.
Технические характеристики: без задержек, задействуются сразу все доступные потоки.
• Кол-во попыток соединения
Этот параметр рекомендуется изменять, только если вы испытываете проблемы с соединениями. Он позволяет указать, сколько раз посылать пакет TCP SYN (запрос на соединение с портом) и ждать ответа.
Функция может быть полезна при работе под VPN с конфликтующими маршрутами, или с нестабильным соединением.
• Действие по завершению сканирования
Если вы запустили сканирование на длительный период времени, вам может понадобиться данная функция. Можно выбрать следующие действия:
- Do nothing - ничего не делать.
- Close program - закрыть программу.
- Logoff user - выйти из пользовательского сеанса.
- Shutdown - выключить ПК.
- Suspend - перевести ПК в состояние сна (если функция доступна в системе).
- Hibernate - выполнить гибернацию и выключить ПК (если функция доступна в системе).
Если у вас отключено автоматическое сохранение результатов, их будет предложено включить, чтобы не потерять результаты сканирования.
• "Тихий" режим
Данный режим позволяет открыть программу без видимого окна, и сразу запустить сканирование. При этом появится значок в системном лотке, по которому можно показать главное окно.
По завершению сканирования результаты будут сохранены в файл, даже если автосохранение выключено.
Примечание: Для включения или выключения данной опции необходим перезапуск программы.
• Таймаут потока
Устанавливает время жизни потока в минутах, т.е. порог ожидания обработки устройства. Если процесс обработки не успел уложиться в отведённое время, он принудительно завершается программой, и в колонке состояния появится пометка Timed out.
Можно также отключить порог ожидания, установив флажок Unlimited, но тогда процесс сканирования может затянуться навечно, ожидая завершения зависших потоков.
• Монитор соединения с сетью
Периодически выполняет проверку соединения с заданным узлом по указанному протоколу. Его параметры:
- Frequency - частота выполнения проверки (выберите наиболее подходящую).
- Check method - метод (протокол) проверки соединения.
- IP : Port - IP адрес узла для проверки (порт необходимо указать, если используется метод TCP).
- Timeout - время ожидания ответа от узла (в миллисекундах).
Поддерживаемые методы проверки:
- ICMP Request - отправка запроса ICMP (Ping) и ожидание ответа от узла.
- TCP Connect - отправка запроса TCP SYN и ожидание ответа от узла.
Например, для проверки соединения с интернетом каждые 10 секунд, можно установить параметры:
Frequency: 10 sec
Check method: TCP Connect
IP : Port: 8.23.224.120:80
Timeout: 1000
- для проверки будет использоваться хост dynupdate.no-ip.com, который доступен только при подключении к интернету.
Если в течение заданного времени узел не ответит на запрос, то проверка считается проваленной. После трёх неудачных проверок сканирование ставится на паузу. После первой же удачной проверки сканирование возобновляется.
Параметры вывода данных
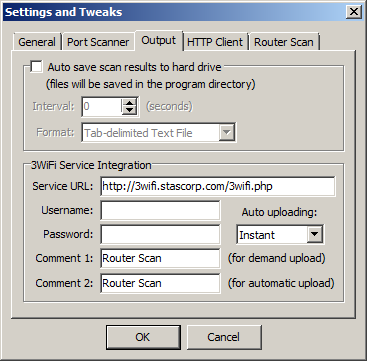 Рис 3. Вкладка с параметрами вывода данных.
Рис 3. Вкладка с параметрами вывода данных.• Автоматическое сохранение результатов в файл
Данная функция периодически выполняет автоматическое сохранение содержимого таблицы, выбранной для сохранения. Для выбора сохраняемой таблицы, воспользуйтесь соответствующей опцией. Настраиваемые параметры:
- Interval - интервал, с которым будет выполняться сохранение (в секундах).
- Format - в каком формате сохранять файл.
Поддерживаемые форматы файлов:
- XML 2003 Table - формат XML, используемый Microsoft Office 2003 (только экспорт).
- CSV Table - текстовый формат CSV (импорт/экспорт).
- Tab-delimited Text File - текстовый формат TXT с разделителями табуляциями (импорт/экспорт).
- IP:Port List - список адресов в формате IP адрес:порт (только экспорт).
- JavaScript Object Notation - формат JSON, который принимают многие интерпретаторы и среды разработки (только экспорт).
Все файлы сохраняются в папке программы, в кодировке UTF-8 (без BOM). Имена файлов соответствуют дате и времени экспорта.
Для хранения и повторного импорта данных рекомендуется использовать формат TXT, либо CSV. Для обработки данных в Microsoft Excel рекомендуется экспортировать таблицы в формате XML. Также можно воспользоваться программой Killink CSV для обработки данных в формате CSV.
• Параметры выгрузки в базу данных 3WiFi
- Service URL - адрес обработчика службы 3WiFi (по умолчанию http://3wifi.stascorp.com/3wifi.php).
- Auto uploading - режим автоматической выгрузки данных.
- Username - имя пользователя для авторизации на сервере.
- Password - пароль пользователя.
- Comment 1 - комментарий, используемый для выгрузки данных вручную.
- Comment 2 - комментарий, используемый для автоматической выгрузки данных.
Существует несколько режимов выгрузки:
- Disabled - автоматическая выгрузка отключена.
- After scan - выгрузка данных по окончанию сканирования.
- Instant - моментальная выгрузка по окончанию обработки устройства.
В зависимости от того, с какими данными вы работаете, вы можете выбрать наиболее подходящий режим.
Рекомендуется указывать комментарий, дающий пояснение об источнике данных, например, название просканированного провайдера.
Пример: Москва, Onlime
Также вы можете указать данные аккаунта 3WiFi, для работы с функциями сервиса во вкладке Wireless Networks. Если у вас полноценный пользовательский аккаунт (не гостевой), то выгружаемые в базу точки доступа (в любом режиме) будут привязаны к вашему аккаунту.
Настройка клиента HTTP
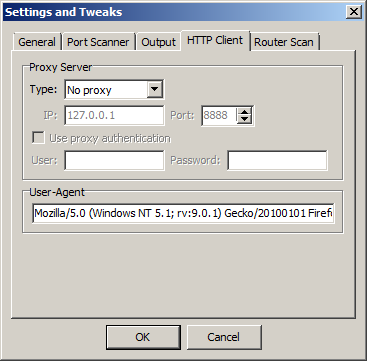 Рис 4. Вкладка с настройками клиента HTTP.
Рис 4. Вкладка с настройками клиента HTTP.• Использование прокси сервера
Можно включить использование прокси сервера, работающего по поддерживаемым протоколам.
Данная функция применима в тех случаях, когда выход в сеть осуществляется посредством прокси сервера, либо необходимо скрыть свой реальный адрес, либо изучить запросы Router Scan в целях отладки.
- Type - тип/протокол прокси сервера.
- IP - IP адрес прокси сервера.
- Port - TCP порт прокси сервера.
Также можно включить аутентификацию с пользователем и паролем на прокси сервере, если это необходимо.
Примечание: При использовании прокси сервера типа HTTP/HTTPS, он будет использоваться только для передачи HTTP запросов и ответов, попытки соединения с портами и сокетные передачи данных идут в обход прокси сервера. Для проксирования сокетных соединений, используйте либо HTTP CONNECT, либо SOCKS прокси.
• Клиентская строка User-Agent
Задаёт идентификатор браузера, которым представляется Router Scan при сканировании устройств.
Рекомендуется её сменить при первой возможности.
Дополнительные параметры основного модуля
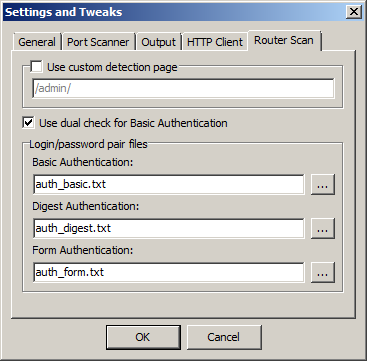 Рис 5. Вкладка с дополнительными параметрами Router Scan.
Рис 5. Вкладка с дополнительными параметрами Router Scan.• Адрес страницы для определения устройства
Позволяет задать иную страницу устройства, которая будет изначально запрошена для определения модели.
Имеет смысл использовать для устройств Cisco SPA, которые по умолчанию запрашивают логин пользователя spa user. Для логина под учётной записью администратора требуется использовать адрес http://IPaddr/admin/, на котором уже будет выдано приглашение spa admin.
• Двойная проверка базовой аутентификации
Если устройство использует Basic аутентификацию, каждая попытка авторизации будет выполняться 2 раза.
Данная функция полезна для роутеров ASUS с защитой от перебора пароля. Но при этом, в некоторых случаях, время обработки может увеличиться в 2 раза. При необходимости опцию можно отключить.
• Словари для подбора пар логин/пароль
Программа поддерживает словари пар для устройств с тремя методами аутентификации - Basic, Digest, и Form. Последний словарь используется только для некоторых устройств с HTTP Form аутентификацией.
Здесь можно указать имена файлов словарей. Если полный путь к файлу не указан, программа будет искать его в своей папке.
Для устройств, не поддерживающих словари, вы можете воспользоваться функцией Use credentials в главном окне программы.